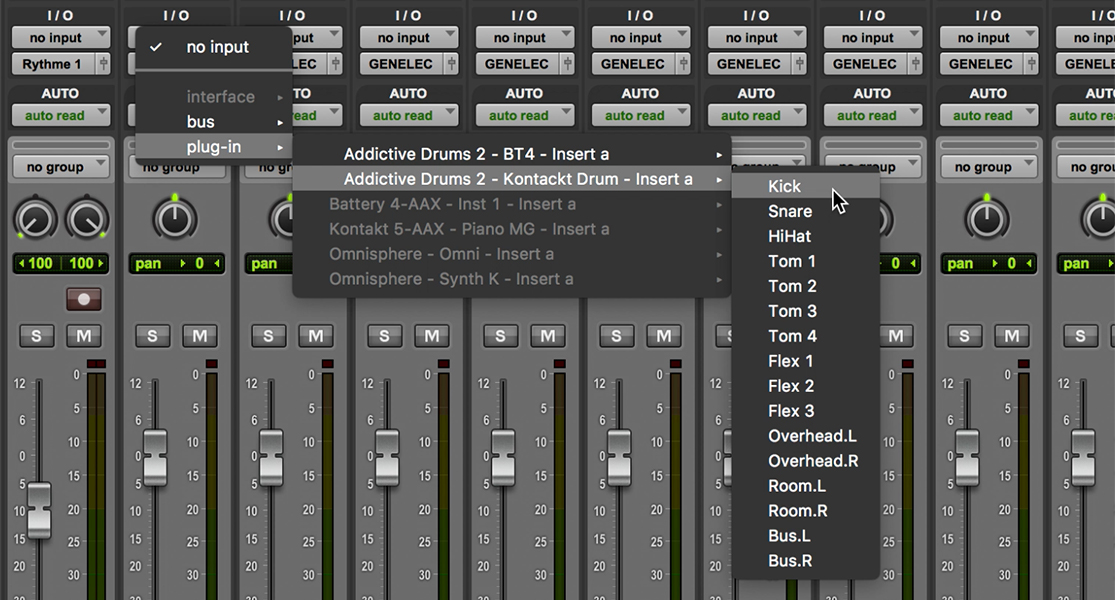Take control of your virtual drum in your mix session by routing separate outputs in Addictive Drums.
If you are working with Addictive Drums or an other similar drum simulator, routing separate outputs will help you take control of your virtual drum. This will become relevant when you want to improve your drum mix by applying external plugin effects in your recording software; when you need to send all the original drum tracks to a sound engineer for mixing; or even when you want to disable the plugin for a CPU overload reason, but still want to keep control of each track. This short tutorial will show you how to do that with Addictive Drums from XLN audio. If you use Pro Tools, Cubase, Logic Pro or any other similar DAW, you can apply the same procedure with any of these softwares.
Step 1
Open Addictive Drums and click on the small arrow at the bottom of the mixer panel of any drum track. You will see the different output options. Click on Pre Fader if you want to bypass the internal mixer settings, or Post Fader if you want to keep them. Once the arrow is green, Addictive Drums automatically creates a send bus to your recording software.

Step 2
You have to create tracks in you DAW mixer to receive the Addictive Drums signal. The signal is mono when it comes from a single source like the kick or the snare; and stereo when it comes from the overhead, room microphone or parallel compression. Make sure to create 10 mono and 3 stereo tracks. I recommend to use auxiliary or bus tracks and to keep your plugin active, in order to maintain access to the internal settings until you are done working on it. If you use audio tracks, make sure you enable the recording buttons, located over the Pan button, to activate the input signal.
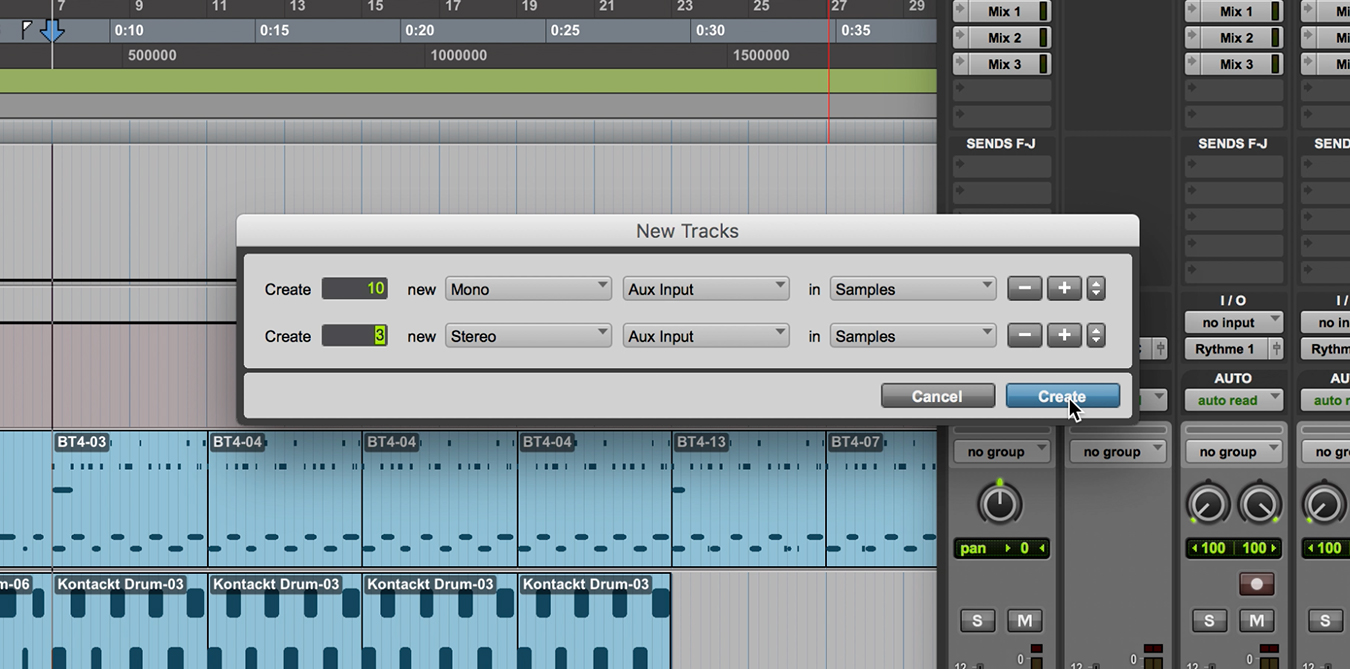
Step 3
When your tracks are created, select the input menu for one of them, then, click on Plug-in, Addictive Drumss, and you will see all the buses from your virtual drum. Just click on the desired source to define the input signal. Repeat this procedure for each track. At this time, if you run your playback, everything should be working. If not, make sure nothing is on mute in your plugin. Also make sure you have midi patterns in your Addictive Drums instrument track.